Comment configurer votre adresse mail professionnelle sur Gmail ?
Dans cet article, nous allons vous montrer comment importer votre compte de messagerie dans votre compte Gmail.
Checklist
- Un nom de domaine.
- Adresse e-mail de domaine.
- Obtenez les paramètres de configuration de votre client de messagerie dans :
cPanel -> Comptes de messagerie -> CONNECT DEVICES -> Mail Client Manual Settings - Compte Gmail (si vous n’avez pas encore de compte Gmail, vous pouvez en créer un gratuitement à l’adresse https://accounts.google.com/signup)
Importation
Vous pouvez configurer vos comptes de messagerie hébergés chez Nindohost dans votre interface Gmail en suivant les étapes ci-dessous:
Configuration du courrier entrant
-
Connectez-vous à votre compte Gmail.
-
En haut à droite, cliquez sur l’icône Paramètres.
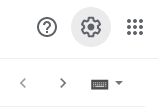
Sélectionnez Afficher tous les paramètres
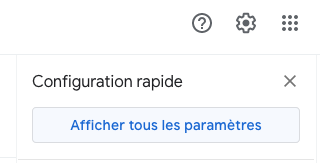
-
Sélectionnez l’onglet Comptes et importation.

-
Sous la section Vérifier les messages d’autres comptes, choisissez Ajouter un compte de messagerie.

-
Entrez votre adresse e-mail (par exemple, [email protected]), et cliquez sur le bouton Suivant.
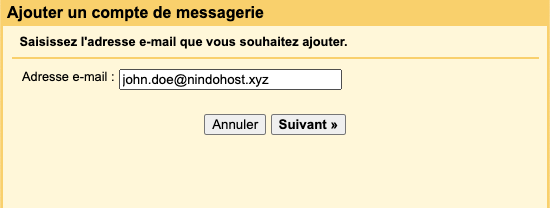
-
Sélectionnez Importer les e-mails de mon autre compte (POP3).
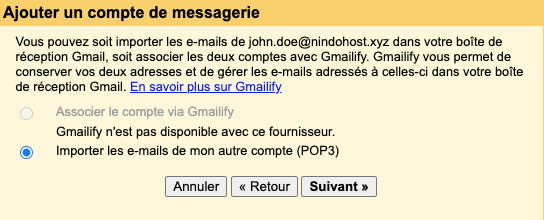
-
Entrez les paramètres suivants :
Nom d’utilisateur : entrez votre adresse e-mail complète (par exemple, [email protected])
Mot de passe : vous devez placer le mot de passe pour l’adresse e-mail ci-dessus
Serveur POP : mail.votredomaine.tld (par exemple, mail.nindohost.xyz)
Port: 995
Sélectionnez les options Suivants :
- Conserver une copie du message récupéré sur le serveur : si vous souhaitez également sauvegarder vos messages sur les serveurs de Nindo Host.
- Vous devez toujours utiliser une connextion sécurisée (SSL) lorsque vous récupérez vos e-mails
- Ajouter un libellé aux messages entrants : cochez cette option si vous avez plus d’un compte de messagerie configuré dans votre Gmail ; de cette façon, vous pouvez facilement voir quels e-mails dans votre boîte de réception proviennent du compte de messagerie de votre domaine.
Cliquez sur Ajouter un compte.
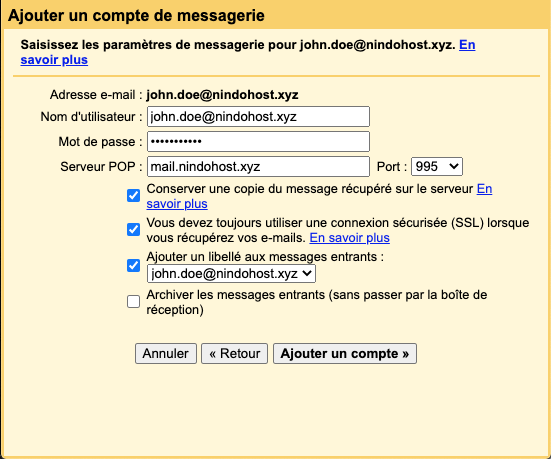
Courrier sortant (SMTP)
- Sélectionnez Oui, j’aimerais envoyer des e-mails depuis l’adresse [email protected]
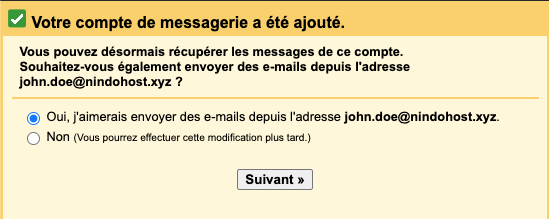
- Choisissez si vous utiliserez cette adresse en tant qu’alias
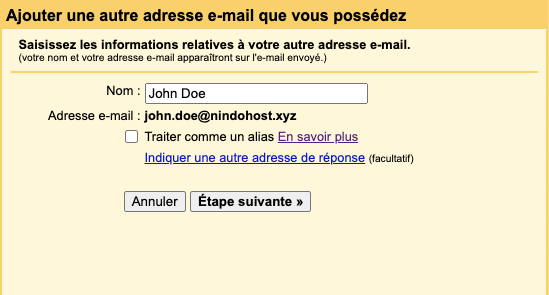
- Entrez les paramètres suivants :
- Serveur SMTP: utilisez le même serveur sécurisé que dans la configuration des paramètres entrants
- Port : 465
- Nom d’utilisateur : entrez votre adresse e-mail complète (par exemple, [email protected]).
- Mot de passe : le mot de passe pour ce compte de messagerie.
- Cochez Connexion sécurisée SSL.
Cliquez sur Ajouter un compte.
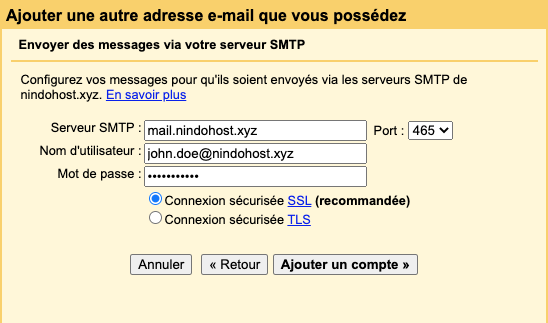
Gmail vous enverra un e-mail de validation que vous devez approuver pour que vous puissiez utiliser la fonctionnalité SMTP.
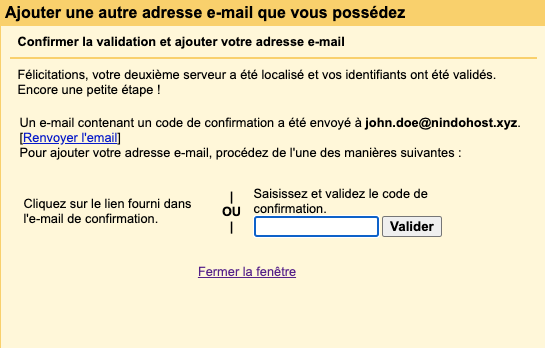
Lorsque vous êtes prêt, cliquez sur Vérifier. Ceci complétera le processus d’importation du compte de messagerie du domaine.
