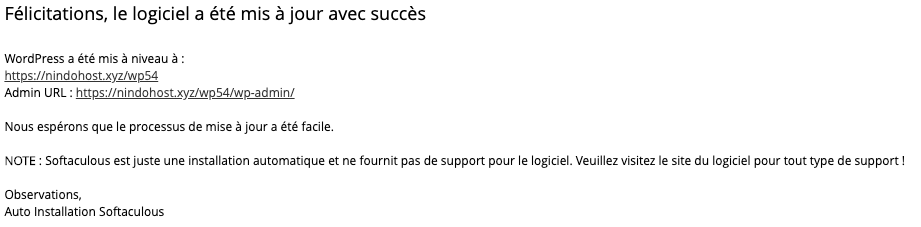Comment mettre à jour WordPress ?
Avant la mise à jour
Si vous venez d’installer WordPress, suivez les étapes indiquées dans cet article. Cependant, si vous avez un site en ligne, vous vous voudrez peut-être faire une sauvegarde du site, car une mise à jour du thème/plugin peut influencer sa fonctionnalité.
- Sauvegarder votre site web.
Toutes nos formules d’hébergement bénéficient de sauvegardes quotidiennes, mais vous pouvez toujours sauvegarder votre site sur votre machine locale en suivant les étapes suivantes :
- Zippez tous les fichiers de WordPress.
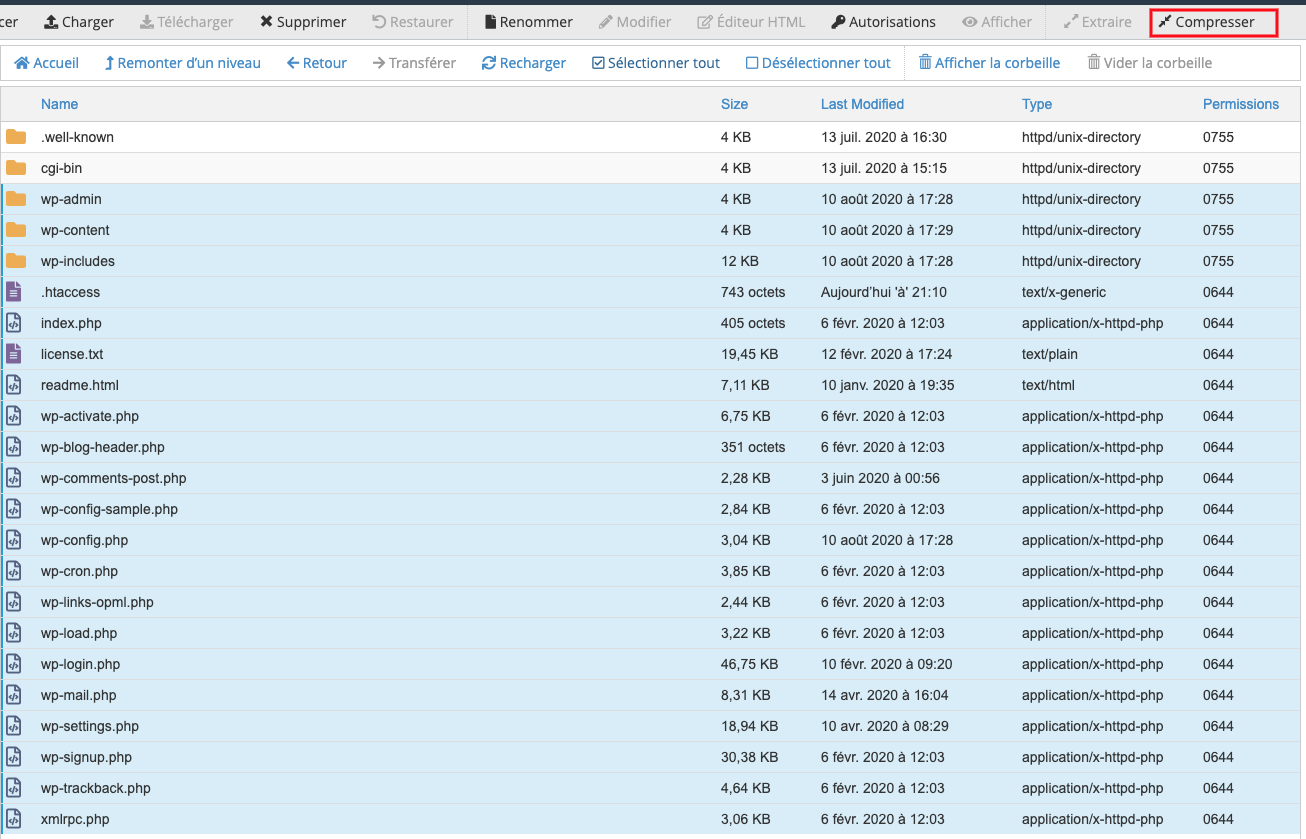
Téléchargez le fichier zip sur votre machine local.
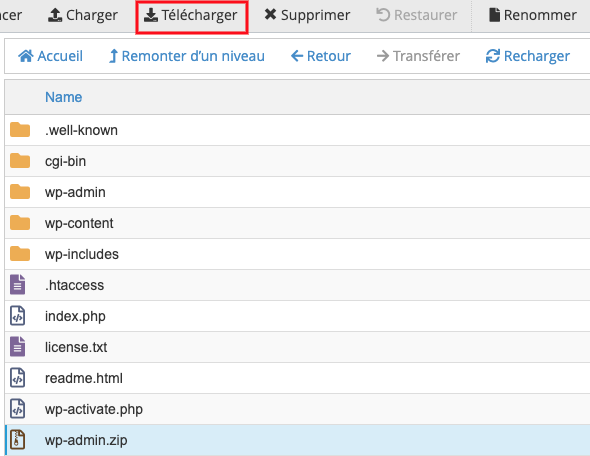
- Allez à cPanel > phpMyAdmin
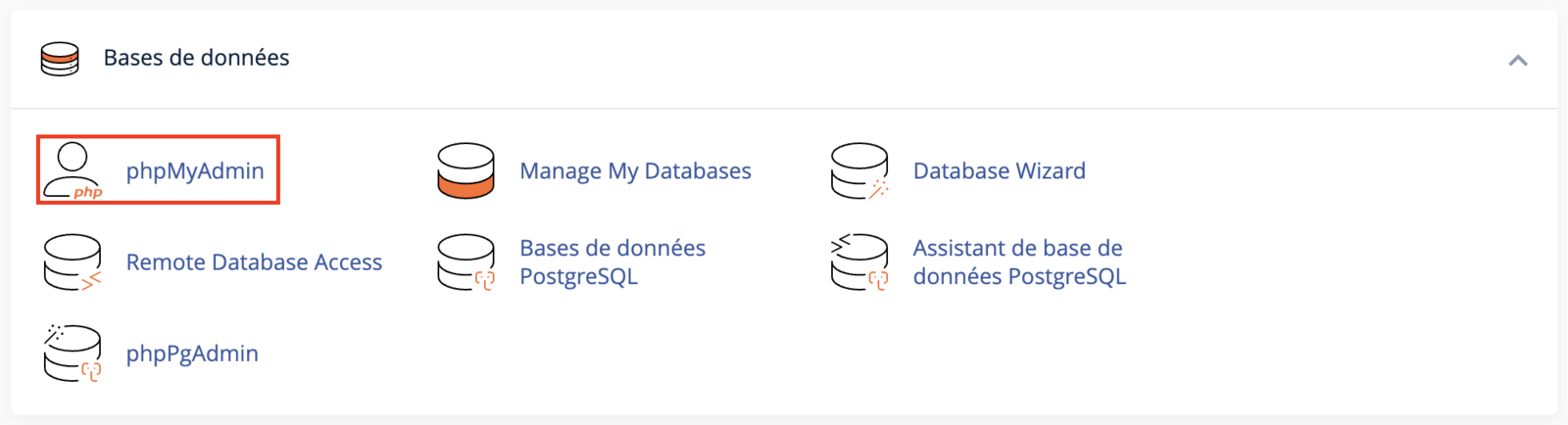
Sélectionnez le nom de votre base de données, et cliquez sur Exporter, puis Exécuter
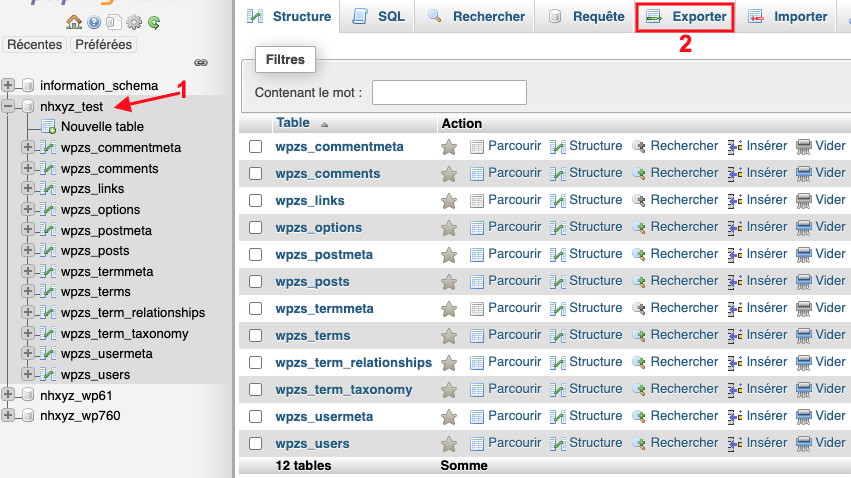
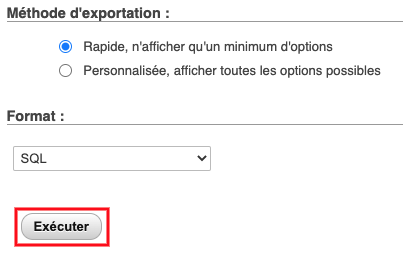
- Désactiver la mise en cache
Si vous utilisez un plugin de mise en cache (tel que Super Cache ou Quick Cache), assurez-vous de le désactiver avant la mise à jour.
La désactivation de votre plugin de mise en cache garantit que vous ne mettez pas en cache les pages de maintenance pendant la mise à jour ou que vous n’interférez pas avec le processus de mise à jour.
- Mettez à jour vos plugins et thèmes.
Pour mettre à jour un plugin ou un thème, il suffit de sélectionner le plugin/thème et de cliquer sur le bouton Actions groupées > Mettre à jour
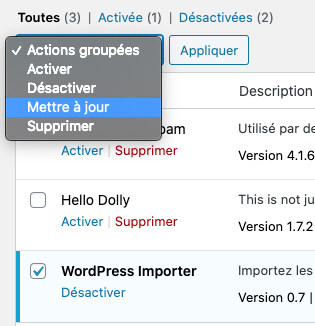
Ou, allez à Tableau de bord > Mises à jour, faire défiler vers le bas jusqu’à les sections Extensions et Thèmes**.
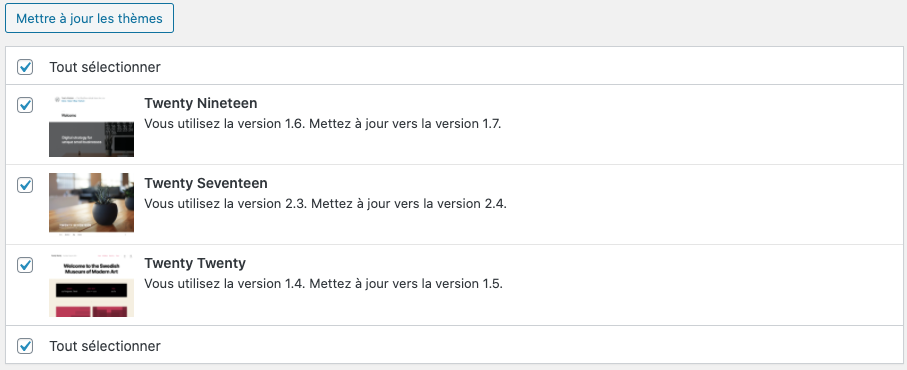
Mise à jour de WordPress
Mise à jour de WordPress via le tableau de bord
Une fois que vous avez pris les précautions ci-dessus, il est temps de mettre à jour WordPress. Lorsqu’une mise à jour est disponible, vous verrez un message en haut de votre tableau de bord, comme indiqué ci-dessous.
Allez à Tableau de bord > Mises à jour , ou cliquez sur Veuillez mettre à jour maintenant** pour aller à l’écran des mises à jour et commencer le processus.
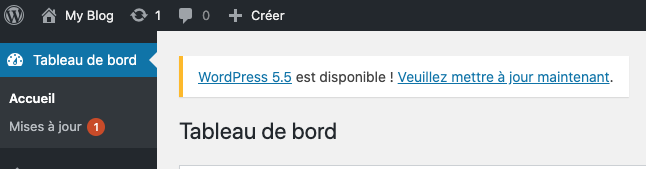
Si vous ne voyez pas la notification ou si la liste des mises à jour est vide, mais que vous savez qu’une nouvelle version de WordPress est disponible, cliquez sur Revérifier pour actualiser la liste. Lorsque la mise à jour apparaît, cliquez sur Mettre à jour maintenant pour mettre à jour WordPress.
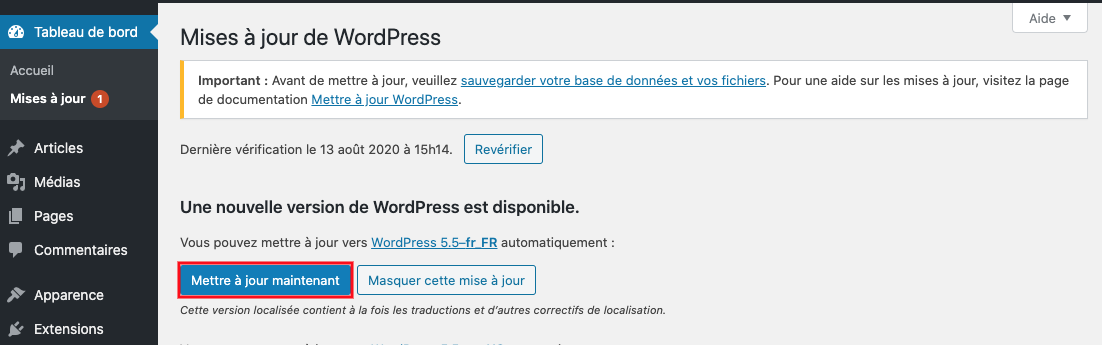
C’est tout ! Une fois le processus terminé, vous recevrez un message de bienvenue vous informant que vous avez mis à jour WordPress avec succès.
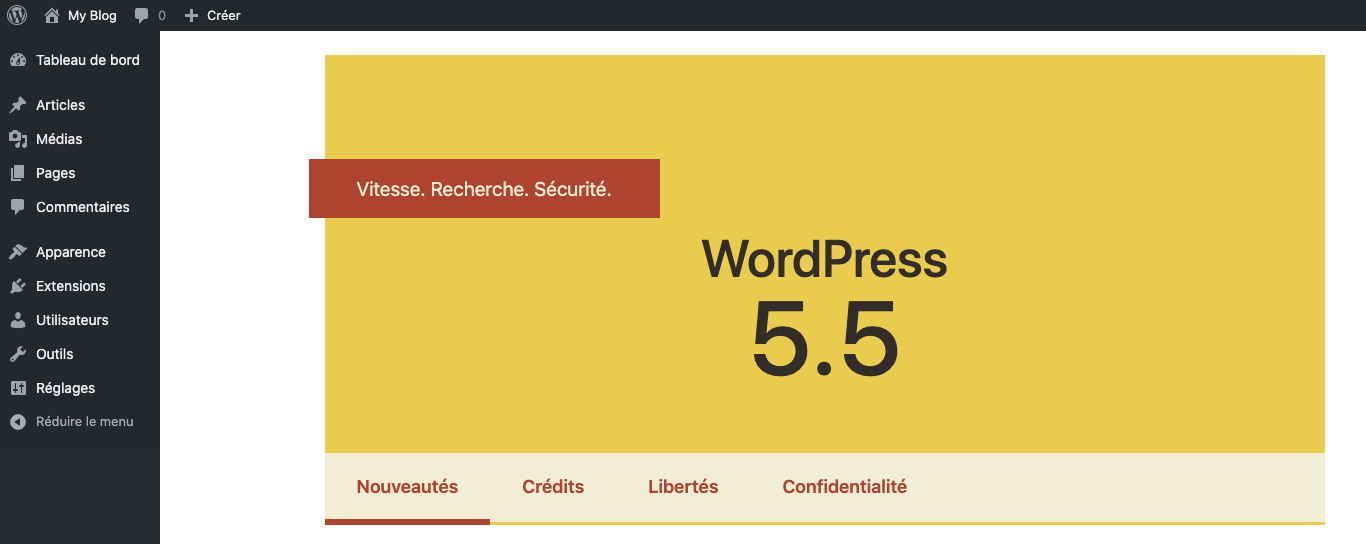
Mise à jour de WordPress via Softaculous.
Si vous avez utilisé Softaculous pour installer WordPress, vous pouvez le mettre à jour via le Softaculous
Pour lancer la mise à jour de cette manière, naviguez vers votre cPanel > Softaculous. Si une mise à jour est disponible pour votre site web, vous verrez un rappel de celle-ci dans votre tableau de bord. Cliquez dessus, et vous serez dirigé vers toutes vos installations d’applications Softaculous.
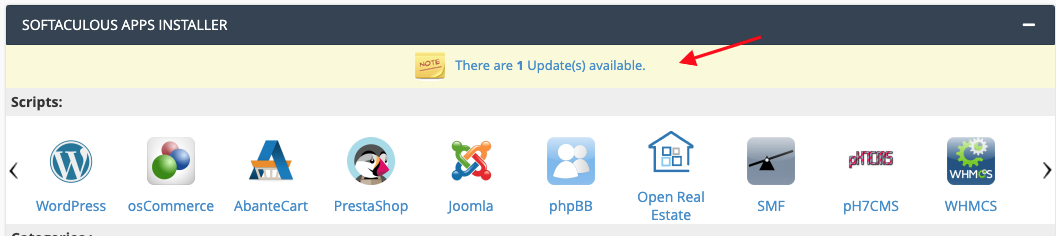
Cliquez sur le bouton de mise à jour des flèches bleues pour accéder à l’interface de mise à jour pour cette installation particulière.

Cliquez sur le bouton Mise à niveau.
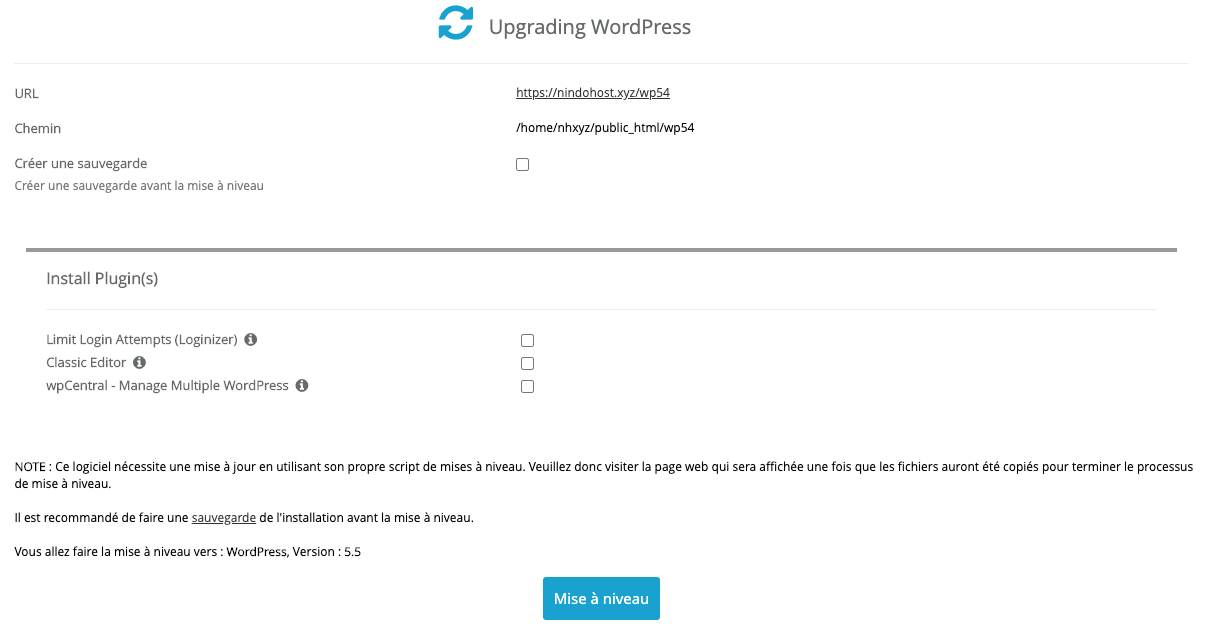
Félicitations, la mise à jour est terminée avec succès.